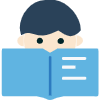如何将iPhone照片导入电脑
导入iPhone照片到电脑是很常见的需求。本文将为你介绍三种简单有效的方法,帮助你快速将iPhone照片导入到电脑中。
方法一:使用数据线直连电脑

步骤一:准备工作
首先,你需要将iPhone的数据线准备好。确保数据线的接头是符合你电脑的接口类型的。

步骤二:连接你的iPhone
将数据线的一头插入iPhone的充电口,另一头插入电脑的USB接口。
步骤三:打开\"我的电脑\"或\"此电脑\"
在Windows系统中,你需要打开资源管理器并点击\"我的电脑\"。在Mac系统中,你需要点击Finder,并在左侧边栏找到你的iPhone。
步骤四:导入照片
在\"我的电脑\"或Finder中,你应该能够看到你的iPhone设备。进入设备后,找到照片文件夹,通常是\"DCIM\"文件夹。在这个文件夹里,你将能够找到你的照片文件。选择你想要导入的照片,右键点击并选择\"复制\"。在你的电脑中选择一个文件夹,右键点击并选择\"粘贴\",即可将照片导入到电脑中。
方法二:使用iCloud云服务
步骤一:启用iCloud照片共享
在你的iPhone上,点击\"设置\"->\"iCloud\"->\"照片\"->\"打开iCloud照片库\"。
步骤二:下载并安装iCloud客户端
在你的电脑上,访问苹果官网并下载并安装最新版本的iCloud客户端。
步骤三:登录iCloud账号
打开iCloud客户端,并用你的Apple ID登录。确保你使用的是你在iPhone上使用的同一个账号。
步骤四:选择并下载照片
在iCloud客户端的界面上,你将能够看到你在iPhone中拍摄的照片。选择你想要导入的照片,然后点击\"下载\"按钮,将其保存到电脑中的文件夹中。
方法三:使用第三方工具
步骤一:选择并下载第三方工具
在网络上有很多可以帮助你导入iPhone照片到电脑的第三方工具,比如iMazing、iExplorer等。选择一个你喜欢的工具并下载安装它。
步骤二:连接你的iPhone
使用数据线将你的iPhone连接到电脑上,并打开你下载安装好的第三方工具。
步骤三:导入照片
在第三方工具的界面上,你将能够看到你的iPhone设备。进入设备后,找到照片选项,选择你想要导入的照片,然后点击\"导入\"按钮,将这些照片导入到你的电脑中。
总结:
通过上述三种方法,你可以快速而方便地将iPhone照片导入到电脑中。如果你只需要导入几张照片,直接使用数据线连接电脑可能是最简单的方法。如果你需要导入大量照片,可以考虑使用iCloud云服务或第三方工具,它们能够更好地满足你的需要。无论你选择哪种方法,记得及时备份你的照片,确保它们的安全性。