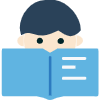掌握icloudDrive的技巧,让你更高效地使用云盘
icloudDrive作为苹果公司的云盘服务,不仅可以保存和同步你的文件,还可以让你轻松地共享文件、打印文件等。接下来,我们将介绍icloudDrive的一些技巧,帮你更高效地使用这款云盘。
使用icloudDrive的基本操作
icloudDrive默认已经预装在iOS和macOS设备上,只需要用AppleID登录即可开启。一些基本的操作,如创建文件夹、上传文件、移动文件等,也都非常简单。

首先,打开iCloudDrive应用程序,点击“+”图标,选择“文件夹”即可创建文件夹。要上传文件,只需要把文件拖拽进icloudDrive应用程序相应的文件夹中即可。同时,文件也可以通过点击“分享”按钮来进行共享。
此外,对于iOS设备用户,icloudDrive还支持文件打印功能。只需要使用AirPrint功能就可以将文件打印出来了。

icloudDrive的高级应用
icloudDrive不仅支持基本的云盘服务,还有一些高级功能值得大家尝试。
第一个是“快速访问”,你可以将经常使用的文件或文件夹添加到“快速访问”目录下,以方便快速查找和打开。只需选中文件或文件夹,右键点击后选择“添加到快速访问”即可。
另外,用户也可以选择将icloudDrive与其他第三方存储服务相连。只需在icloudDrive应用程序中右键单击要同步其他服务的文件夹,然后选择“连接到云服务”即可。
最后,icloudDrive还支持提取码分享功能。用户可以在icloudDrive文件夹中选中要分享的文件或文件夹,右键点击,选择“生成提取码”并设置密码,就可以获得一个类似于百度云盘提取码类似的字符串,将其告诉别人即可完成分享过程。
一些小贴士
最后,我们还有一些小贴士,可以让你更好地使用icloudDrive。
首先,icloudDrive同步速度非常快。如果你的设备存储空间不足,可以将文件扩展名改为“.zip”,icloudDrive就会自动将其压缩并上传,从而减少存储空间的使用。
其次,在icloudDrive里,文件是按照字母序排列的。如果你想将某个文件夹排在前面,可以在文件夹名字前添加大写字母,如“AAA文件夹”。
最后,icloudDrive还有一个“优化Mac存储空间”的选项。启用这个选项后,macOS会自动将不常用的文件和数据上传到icloudDrive中,从而释放更多存储空间。这个功能可以在“系统偏好设置”中的“iCloud”选项卡中找到。
以上是关于icloudDrive的一些技巧和小贴士,希望可以帮助你更好地使用这款云盘服务。顺便提一下,icloudDrive的存储空间还是比较大的,所以没必要太在意存储空间的问题。