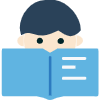如何在双屏电脑中将任务栏显示在主屏幕
背景:越来越多的人开始使用双屏电脑,因为它能帮助我们更高效地完成工作。在普通的电脑中,任务栏通常显示在主屏幕上。然而,在双屏电脑中,任务栏有可能显示在副屏幕上,这会给我们造成一些不便。
什么是双屏电脑?
在双屏电脑中,我们可以将电脑连接到两个显示器上。其中一个显示器通常称之为主屏幕,另一个称之为副屏幕。主屏幕是我们使用最多的屏幕,它通常包括一些最重要的应用程序和窗口。副屏幕则用于展示次要的信息或者帮助我们进行多任务处理。在双屏电脑中,任务栏可以选择在主屏幕或副屏幕上显示。但是有些用户希望能够将任务栏显示在主屏幕上,这样更符合常规的操作习惯。

如何将任务栏显示在主屏幕上?
在Windows10操作系统中,我们可以通过以下3种方法将任务栏显示在主屏幕上:
方法1:通过自定义功能调整任务栏位置在Windows10中,我们可以通过自定义功能来调整任务栏位置。首先,鼠标右键点击桌面上的空白处,再点击“显示设置”选项。在显示设置窗口中,选择“多个显示器”链接,然后滚动到“任务栏”选项并点击它。在下拉列表中选择“任务栏出现在所有任务栏上”选项。这样可以确保在Windows10的双屏电脑中,任务栏在主屏幕与副屏幕上都可以显示。

通过任务栏设置调整任务栏位置也是一个不错的方法。在Windows10中,我们可以通过鼠标右键点击任务栏,再选择“任务栏设置”选项。在设置窗口中,找到“多个显示器”选项并勾选它,然后选择“任务栏现在出现在所有显示器上”选项。最后,点击“应用”按钮并确定更改即可。
方法3:通过注册表替更改任务栏位置通过修改注册表来更改任务栏位置也是一个较为高级的方法。但是我们需要谨慎操作,因为如果操作不正确,有可能会导致系统出现不稳定的情况。首先,我们需要按下Win+R键,打开运行对话框。在对话框中输入“regedit”并回车,打开注册表编辑器。然后,在左侧的“注册表编辑器”窗口中,依次选择“HKEY_CURRENT_USER”、“Software”、“Microsoft”、“Windows”、“CurrentVersion”、“Explorer”、“Advanced”选项。在Advanced选项下,右键点击空白处,选择“新建”选项,再点击“DWORD(32位)值”选项,并重新命名它以“TaskbarSi Separate Monitor”。
最后,双击新创建的选项,然后将数值设置为“1”,并确定更改。之后,重新启动我们的计算机,即可看到任务栏已经默认显示在主屏幕上。
结论
以上就是三种不同的方法来将任务栏显示在主屏幕上。我们可以通过自定义设置、任务栏设置或者修改注册表的方式来完成任务栏的调整。无论我们选择什么方法来进行调整,我们都应该注意谨慎操作,以免对计算机系统造成不良影响。