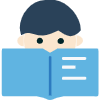惠普家用打印机怎么连接wifi?对于很多需要打印文件的用户来说,无线连接是一种非常方便的方式,可以免去连接电脑网线的麻烦,提高打印的效率,今天我们就来详细介绍一下惠普家用打印机如何连接wifi,让你能够轻松实现打印。
第一步:确认网络环境和wifi密码

首先,我们需要确认网络环境,确保你的打印机和电脑在同一个局域网内。然后,我们需要获取wifi的密码,这样才能够连接打印机。如果你不确定wifi密码,可以去路由器后台查看,或者询问网络管理员。
第二步:打印机进入无线设置模式

接下来,我们需要将打印机进入无线设置模式。具体操作方法可能因不同型号而有所不同,但大多数惠普家用打印机都有菜单按钮,可以直接进入设置菜单。进入菜单后,找到“网络设置”或“网络连接”选项,进入后找到“无线设置”选项,打开“无线设置”并进入无线网络设置。在无线网络设置中,我们需要选中所要连接的wifi网络,并输入wifi密码。
第三步:电脑识别到惠普家用打印机

完成打印机连接wifi设置后,我们需要确保电脑能够识别到惠普家用打印机。一般情况下,电脑会自动搜索已连接的惠普打印机,如果电脑没有自动搜索到,可以通过惠普官方网站下载打印机驱动程序,或者通过自带驱动程序搜索设置。
第四步:将惠普家用打印机设置为默认打印机

完成上述步骤后,我们还需要将惠普家用打印机设置为默认打印机。在windows系统下,我们可以通过“设备和打印机”进入打印机设置,在设置中找到惠普家用打印机并右键选择“设为默认打印机”,这样可以确保我们以后打印所有的文件都可以通过惠普家用打印机进行打印。
第五步:测试打印

一旦完成所有设置,我们需要进行测试打印以确保一切正常。找到需要打印的文件,在打印选项中选择默认打印机,然后点击“打印”按钮,打印机应该能够正常输出打印文件。