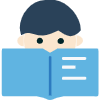想要打开剪贴板,其实并不难。剪贴板可以帮助我们更加高效地处理文本内容,是我们日常办公中不可或缺的工具。本文将详细介绍如何在Windows和Mac电脑上打开剪贴板,以及如何使用剪贴板进行文本处理。
Windows电脑如何打开剪贴板?

步骤一:在Windows电脑上,先单击任务栏右侧的通知图标。
步骤二:接着,从弹出的通知中心中点击“所有设置”选项。
步骤三:在“设置”页面中,选择“系统”选项。
步骤四:在“系统”的菜单下,选择“剪贴板”选项。
步骤五:最后,在界面中开启“剪贴板历史记录”和“同步剪贴板”两个选项,即可成功打开剪贴板。
Mac电脑如何打开剪贴板?

步骤一:在Mac电脑上,依次单击屏幕左上角的苹果标志,选择“系统偏好设置”。
步骤二:在“系统偏好设置”页面中,点击“键盘”选项。
步骤三:在“键盘”选项页面下,进入“快捷键”标签页。在左侧列表中选择“复制”和“粘贴”,并设定对应的快捷键。
步骤四:最后,通过设置快捷键的方法即可在Mac电脑上打开剪贴板。
如何使用剪贴板进行文本处理?

除了打开剪贴板之外,我们也需要了解如何使用剪贴板进行文本处理。以下是几种剪贴板处理文本的方法:
1.剪切和复制文本
通过选定文本、点击鼠标右键,再选择“剪贴”或“复制”操作即可。另外,可以使用快捷键Ctrl+X和Ctrl+C实现剪切和复制操作。
2.粘贴文本
在文本需要粘贴的地方,点击鼠标右键,选择“粘贴”操作。另外,也可以使用快捷键Ctrl+V进行粘贴操作。
3.清空剪贴板
在某些情况下,为了保护隐私或防止泄露重要信息,需要清空剪贴板。在Windows电脑上,可以通过同时按下Win+V键,打开剪贴板历史记录,并在其中删掉不需要的内容。在Mac电脑上,可以按下Command和Option和Shift和Delete组合键,清空剪贴板。
总的来说,打开剪贴板相当于为自己提供了一把强大的工具,通过剪贴板处理文本内容,可以让我们的工作效率更高。希望这篇文章能够帮助到你,更好地掌握剪贴板相关知识。